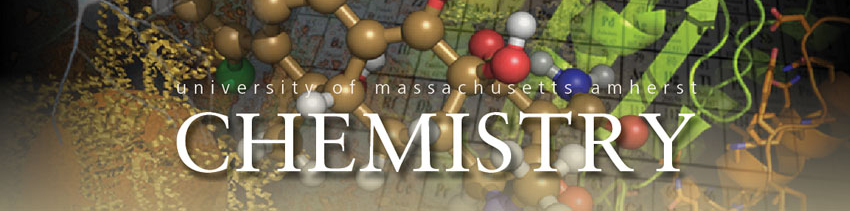![]()
Vernier Logger Pro 3 Software Instructions
- This is a brief tutorial of the functions you may use most. For complete instructions see the Logger Pro Quick reference manual booklet or access it online by visiting the Vernier website (http://www.vernier.com/products/software/lp/) or use the tutorials included in the software.
- Note: The latest version of Logger Lite software can be downloaded from the Vernier website for free. This software works well for all of our sensors except for the spectrometer or the thermocouple. For these, Logger Pro is needed.
Summary:
- Allows you to collect and analyze data from the LabQuest, GoLink,and Spectromoter interfaces and sensors
- Can perform data analysis, such as statistical analysis, curve fitting, and calculated columns
- Includes over 1,000 experiment files
- Supports over 70 Vernier sensors
- Auto-ID sensors
- Collects data from LabQuest and Go-Link interfaces
- Perform statistical analysis of data, including integrals, tangents, curve fits, and more
- Compatible with Mac or Windows
- Includes site license for all with free updates
Getting Started/Installation
For PCs:
- Place CD in the CD-ROM drive of the computer.
- If you don’t have Autorun enabled, launch Setup.exe from the CD
- A series of dialog boxes will walk you through installation
For Macs:
- Place the CD in the CD-ROM drive and double-click the CD icon.
- Double-click “Install Logger Pro” icon and follow instructions
Set-up:
- Plug the GoLink, LabQuest, or Spectrometer into an USB port on your computer. Choose the sensor(s) you want to use and plug them into either the Go-Link or LabQuest. GoLink can use only one sensor at a time. LabQuest can take up to 6 sensors at once. The spectrometer does not require an interface, but can be used with the LabQuest.
- Start Logger Pro by double-clicking on the Logger Pro Icon. Logger Pro can auto-ID the sensors that are plugged in. The sensors identified will appear below the toolbar.
Acquiring Data:
- All of the sensors that we have should be auto-ID’d by the Logger Pro software. When they are plugged in, the sensor will be identified and the default data-collection parameters are loaded for that sensor. A window will also be displayed that shows the value being measured in real time. To remove this window, go to the Experiment menu and un-check Live Readouts.
- At this point you can begin collecting data. Press the Collect button or go to Experiment and select Start.
- If you don’t want to collect data, but simply want to show the real time measurement, you can delete or minimize the data collection table and graph (see below for instructions on resizing and deleting).
- If you are performing a particular experiment, you can go to the File menu, choose Open, and you will see a series of lab book experiment files. Each folder contains 30-40 experiments, each corresponding to an experiment in the lab book. See our copy of “Advanced Chemistry with Vernier” for experiments located in the prep room.
- When you click Collect (green button with arrow head), the program will begin plotting data. You can stop the data collection by clicking stop or waiting until the time indicated on the time axis is reached. If you want to change the collection time, go to Experiment in the menu toolbar and choose extend collection from the drop down menu. If you are collecting data and the time runs out before you are finished with data collection, click start again and select append time.
- To change collection modes go to Experiment in the menu toolbar, and choose Data Collection. You can manually enter data or import data from a Labquest.
- To change units go to the Experiment menu and click Change Units
- Most sensors shouldn’t need calibration for performing routine experiments. If you need to calibrate a sensor, follow the instructions for that particular sensor given in the specification sheet. Go to the Experiment menu and click Calibrate. Follow instructions.
Storing and saving data:
- Click “Store Latest Run” option in the Experiment menu to save the most recently collected data in memory, allowing you to collect another set of data without losing the first one. Storing the data does not save it to the disk or preserve it between sessions or turning off the computer.
- To save the data, select “Save as” from the File menu.
Customizing the presentation of data - Adjusting objects:
- To move an object, select it by clicking on it once. Move the cursor over the edge of the selected object until the cursor turns into a hand, then hold down the mouse button while grabbing and moving the object.
- To resize an object, single click on it to select it. When an object is selected, its border becomes visible along with eight resizing handles. Clicking and dragging a resize handle will resize the object in the appropriate direction.
- To delete and object, right-click on it and select delete from the menu.
- To insert an object, go to Insert on the menu and select the object you want (i.e. graph, table, etc)
- Graph options: Double-click on the graph. The Graph Options window will appear. It has two tabs – one for Axes and the other for Graph Options.Click the Axes options tab to adjust the axes or select the data to be graphed. The Graph options tab allows you to change the appearance of the graph.
- Adjusting graph axes: Hover over the y axis until a curved arrow appears. Click and drag this arrow to expand, contract, or scroll through the axes. Hovering at the top of the axis will produce a curved arrow pointing up. Dragging this will stretch the axis with the minimum value held constant. Hovering in the middle will produce a curved line with an arrow head at both ends. Clicking and dragging this will allow you to scroll up and down. Hovering at the bottom of the axis will produce a curved arrow pointing down. Dragging this will allow you to stretch the axis with the maximum value held constant.
- Auto-scale: Clicking on the icon in the toolbar that shows a graph with a capital A will automatically scale the graph to include all data points. You can also go to Analyze in the menu toolbar, and click Autoscale from the drop down menu.
Data Analysis:
- Go the Analyze menu to see the different functions for analyzing and examining data. The most commonly used are given below:
- Examine – shows the x and y values of the data point closest to the mouse pointer
- Statistics - calculates the minimum, maximum, mean, and standard deviation
- Curve fit – fits selected or user-defined function over the data
- Draw prediction – sketch a prediction on a graph using a mouse.